サポート・Q&A
CNSネットに関するサポート
メールアカウントの設定方法
iPhone4 メール 設定方法
-
iPhoneのホーム画面上で「設定」アイコンをタップします。

-
「メール/連絡先/カレンダー」をタップします。
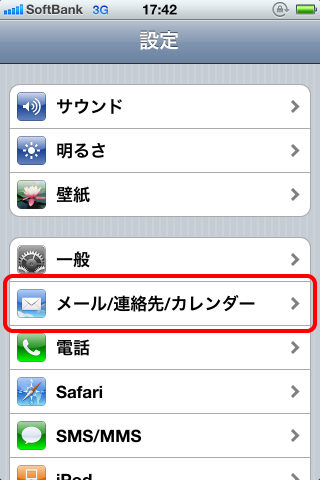
-
「アカウントを追加...」をタップします。
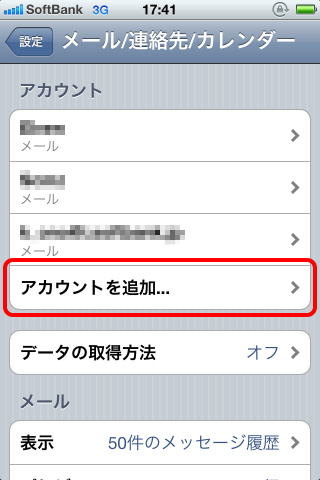
-
「その他」をタップします。
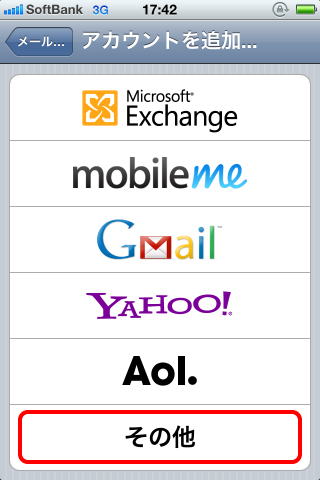
-
「メールアカウントを追加」をタップします。
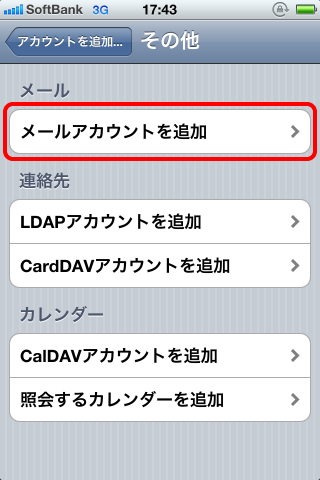
-
新規アカウントの設定画面が表示されます。最初はサンプルの名前とメールアドレスが表示されています。
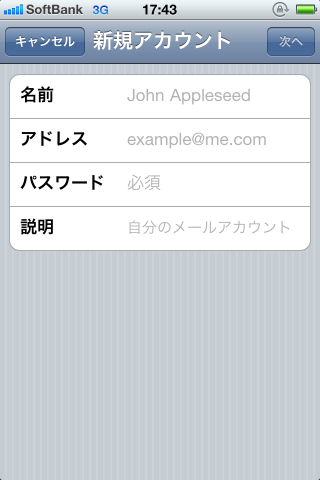
-
アカウント設定を入力します。ここでは「名前」や「アドレス」等4つの項目を設定します。
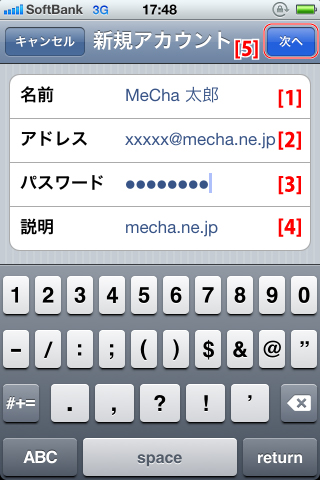
- [1] 「名前」欄にお名前を入力します。(メール送信者として表示されます)
- [2] 「アドレス」欄にメールアドレスを入力します。
※「xxxxx」 は、お客様のメールアカウントに替えて入力してください。 - [3] 「パスワード」欄にパスワードを入力します。パスワードは変更していなければ、申込完了通知に記載された初期パスワードとなります。
- [4] 「説明」欄は任意の内容を入力していただいてかまいません。変更しなければ、メールアドレスの@より後の「mecha.ne.jp」となります。
- [5] 入力を終えたら、画面内右上の「次へ」をタップします。
-
「アカウントを検索中」としばらく表示された後、次の画面表示になります。
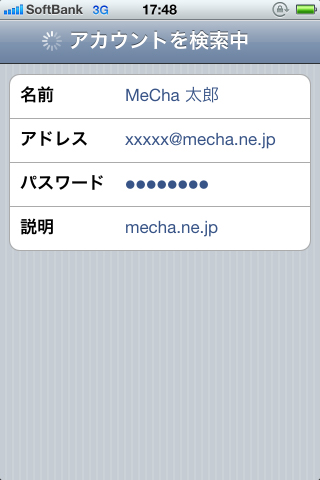
-
初期状態では「IMAP」が選択され青くなっていますが、「POP」をタップし選択します。
※CNSネットのメールはIMAPに対応していません。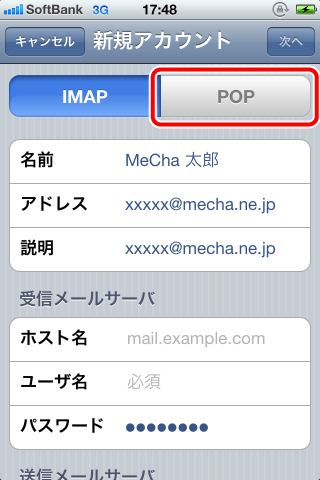
-
「受信メールサーバ」と「送信メールサーバ」について、それぞれ設定を入力します。
※上記9の画面からスクロールすると、この画面になります。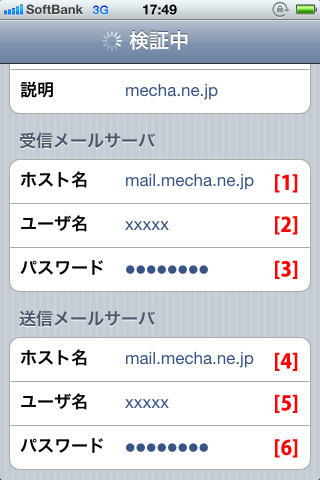
- [1] 受信メールサーバの「ホスト名」欄に「mail.mecha.ne.jp」と入力します。
- [2] 受信メールサーバの「ユーザー名」欄にメールアドレスの@より前の部分を入力します。例ではxxxxxとなっていますが各メールアドレスのアカウントに置き換えてください。
- [3] 受信メールサーバの「パスワード」欄にパスワードを入力します。パスワードは変更していなければ、申込完了通知に記載された初期パスワードとなります。
- [4] 送信メールサーバの「ホスト名」欄に「mail.mecha.ne.jp」と入力します。
- [5] 送信メールサーバの「ユーザー名」欄にメールアドレスの@より前の部分を入力します。例ではxxxxxとなっていますが各メールアドレスのアカウントに置き換えてください。
- [6] 送信メールサーバの「パスワード」欄にパスワードを入力します。パスワードは変更していなければ、申込完了通知に記載された初期パスワードとなります。
-
ここまでの設定内容をもとにiPhoneがメールサーバーへの接続を試行します。この途中、「検証中」と表示されたままの状態が1~2分続き、その後に「SSLで接続できません アカウントをSSLなしで設定してみますか?」と表示されますので、「はい」をタップします。
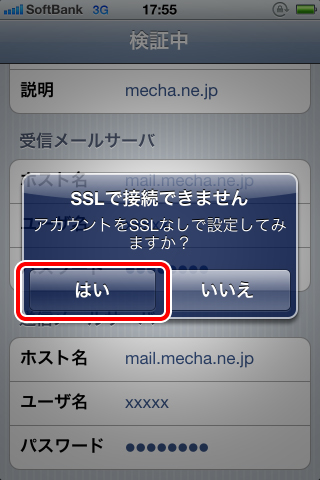
-
11と同じ画面がもう一度表示されるため、「はい」をタップします。
※受信サーバと送信サーバで1回ずつ出ます。2回目が表示される際も時間が1~2分かかります。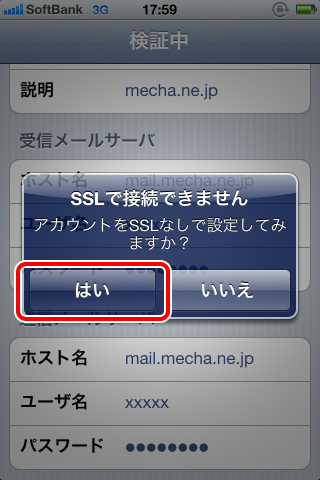
-
正しく設定が行われ、その検証が終わると、以下の画面が表示されます。画面右上の「完了」をタップしてメール設定を終了します。
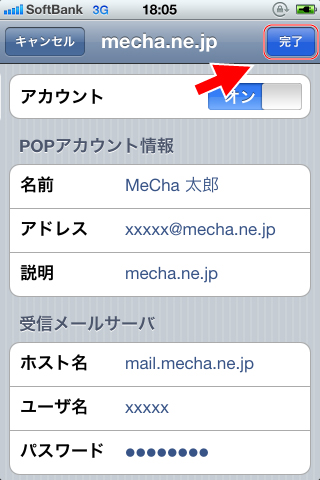
-
メールの送受信を行うには、ホーム画面にてメールのアイコンをタップします。
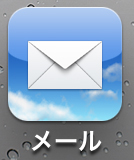
お問い合わせ
一般的なお問い合わせ
お電話でのお問い合わせ・お申し込み0120-173734- 受付時間
- 月~土 9:00~18:00
(日・祝を除く)
インターネット接続について
CNSサポートセンター059-380-3223- 受付時間
- 月~土 9:00~20:00
日・祝日 10:00~17:00
夜間・休日の緊急連絡先
テレビ・インターネット・電話の故障等0120-930336





















