サポート・Q&A
CNSネットに関するサポート
メールアカウントの設定方法
Android OS 4.1.1 メール 設定方法
サンプルとして、ASUS Nexus7(Android OS 4.1.1)を使用しています。
-
Androidのホーム画面上で「アプリ」アイコンをタップします。
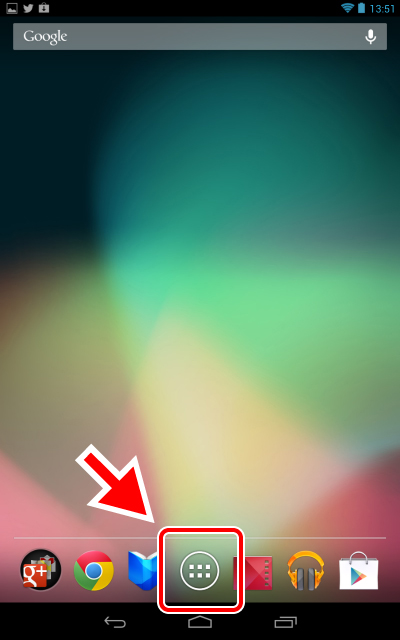
-
アプリ一覧の中の、「メール」をタップします。
※他に「GMail」といったアイコンがありますが、今回は関係ありません。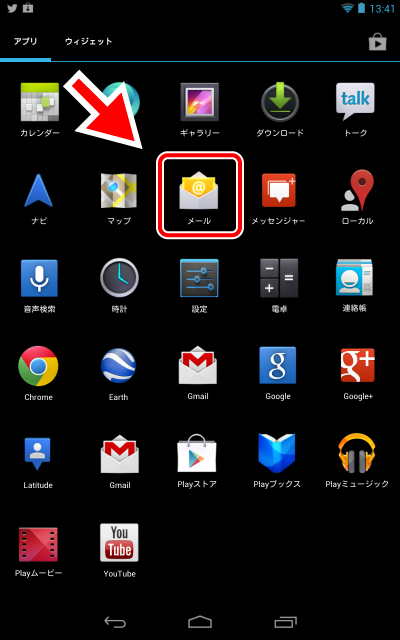
-
既存メールアカウントがある場合
既に設定済みのメールアカウントが存在する場合、次の手順で追加設定を行います。※初めてメールアカウントを設定する場合は、本項目を飛ばして次をご覧ください。
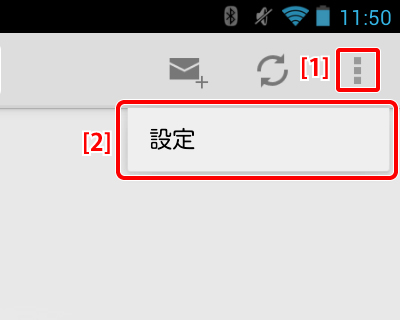
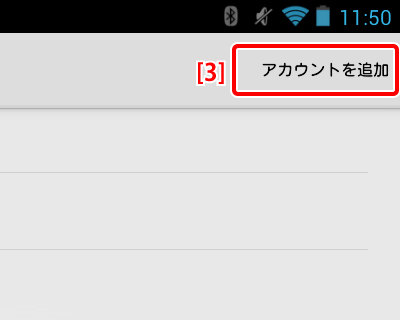
- [1] 上部メニューバーの一番右側のボタン(■が縦に3つ並んだ形です)をタップします。
- [2] ボタンの下に「設定」と書かれた四角い領域が表示されます。これをタップします。
- [3] 画面のタイトルが「設定」に変化し、「全般」と設定済みのアカウント一覧が表示されます。メニューバー右の「アカウントを追加」をタップします。
-
メールアドレスとパスワードを入力します。
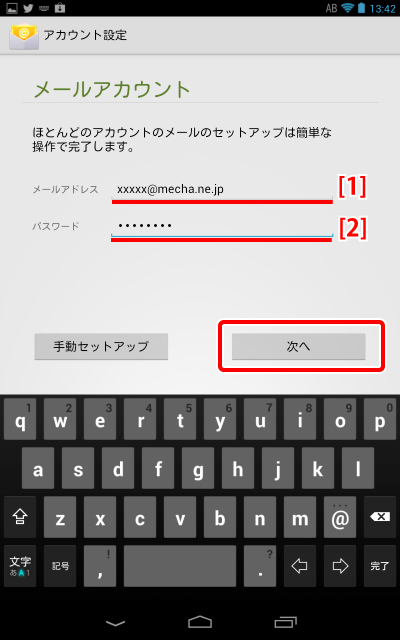
- [1] 「メールアドレス」欄にメールアドレスを入力します。
※「xxxxx」 は、お客様のメールアカウントに替えて入力してください。 - [2] 「パスワード」欄にパスワードを入力します。パスワードは変更していなければ、申込完了通知に記載された初期パスワードとなります。
- [3] 入力を終えたら、画面左下の「手動設定」ボタンをタップします。
- ※既に設定済みのメールアカウントが存在する場合、「常にこのアカウントからEメールを送信」というオプションが表示されます。初めてメールアカウントを設定する場合、このオプションは表示されません。このオプションにチェックを入れた場合、今後メールを送信する際のアカウントが設定済みのアカウントではなくこれから設定するCNSネットのメールアカウントに変更されます。
- [1] 「メールアドレス」欄にメールアドレスを入力します。
-
アカウントタイプ(メールサービスの種類)を選択します。「POP3」をタップします。
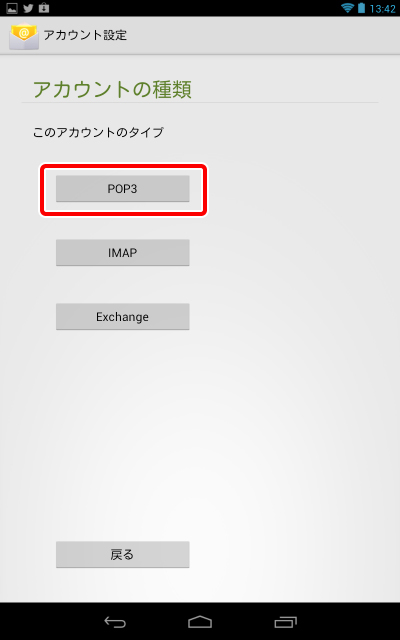
-
メール受信に関する設定を行います。
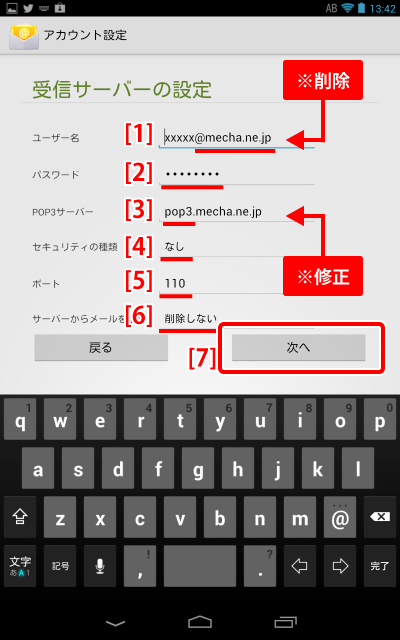
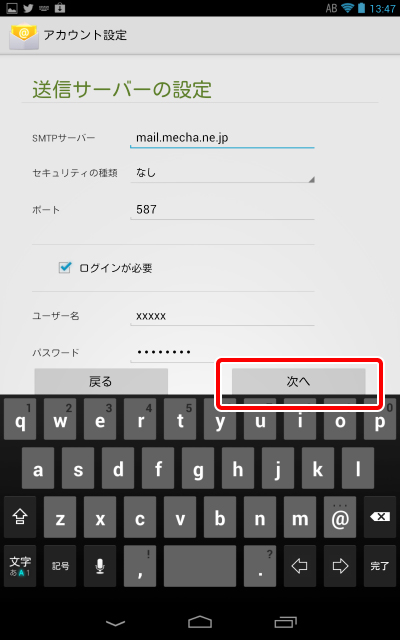
- [1] 「ユーザー名」欄は自動的にメールアドレスの最後までが入りますが、@以降は不要なので削除してください。
- [2] 「パスワード」欄はそのまま変更しないでください。
- [3] 「POPサーバー」欄は初期値が「pop.mecha.ne.jp」となっていますが「mail.mecha.ne.jp」に変更します。
- [4] 「セキュリティタイプ」欄は「なし」のまま変更しないでください。
- [5] 「ポート」欄は「110」のまま変更しないでください。
- [6] 「サーバーからEメールを削除」欄は、「設定なし」と「受信トレイから削除した時」が選択できます。
この項目は、このメール設定を行っているAndroid端末で受信したメールを削除した時に、サーバー側に保存されているメールについても同様に削除するように同期を取るかどうかを設定するものです。
「設定なし」の場合は同期をしません。「受信トレイから削除した時」を選択すると、Android端末に受信したメールを受信トレイから削除すると、サーバー側に保存されているメールも削除する(同期する)ように設定されます。
通常は「設定なし」が指定されていますが、お好みに応じて選択してください。 - [7] ここまで入力し終わったら、「次へ」ボタンをタップします。
-
メール送信に関する設定を行う画面ですが、メール送信の設定は基本的には変更の必要はありません。
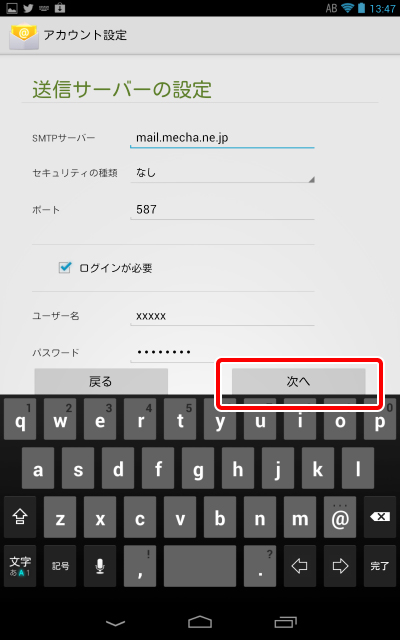
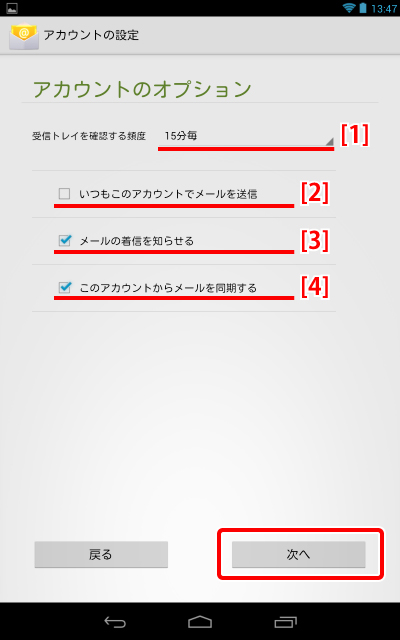
- [1] 「SMTPサーバー」欄は初期値「mail.mecha.ne.jp」のまま変更しないでください。
- [2] 「セキュリティタイプ」欄は「なし」のまま変更しないでください。
- [3] 「ポート」欄は「587」のまま変更しないでください。
- [4] 「ログインが必要」オプションはチェックを入れたままにしてください。
- [5] 「ユーザー名」欄はそのまま変更しないでください。
- [6] 「パスワード」欄はそのまま変更しないでください。
- [7] ここまで入力し終わったら、「次へ」ボタンをタップします。
- ※Android端末がCNSネットのモデムとWi-Fiルーターを経由してメール送信を行う場合はCNSネット内部からの通信となり、OP25Bの設定は必要ありませんが、3GやLTE(4G)、WiMAXなどの回線からメール送信する場合はCNSネット外部からの接続となるため、OP25Bの設定が必要となります。また、CNSネット内部からの通信でもOP25Bの設定でメール送信できますので、Android端末においてはOP25Bの設定を使用することを推奨します。
- ※OP25Bを使用しない送信設定は、「ポート」欄を「25」にして、「ログインが必要」オプションのチェックを外します。
-
アカウントのオプション設定を行います。
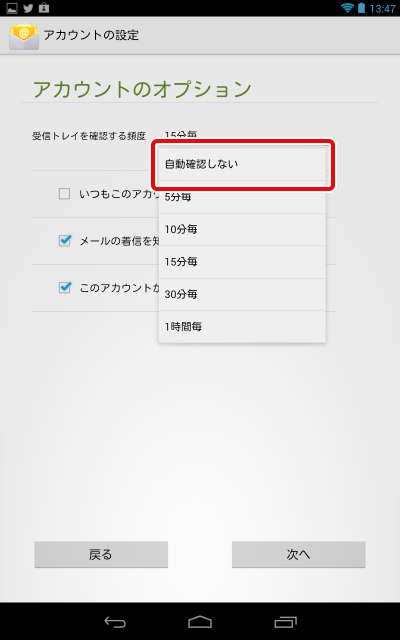
- [1] 「受信トレイを確認する頻度」を指定します。ここでは「自動確認しない」にしています。
- [2] 「いつもこのアカウントでメールを送信」にチェックを入れると、メール送信者がこのアカウントで設定したものになります。ここでは指定していません。
- [3] 「メールの着信を知らせる」にチェックを入れると、メールが到着したことをメッセージで知らされるようになります。ここではチェックしています。
- [4] 「このアカウントから同期する」にチェックを入れると、複数の設定がある場合にこのアカウントから同期を行うようになります。ここではチェックしています。
- [5] 上記項目を設定し終わったら、「次へ」をタップします。
-
これで設定は完了です。この時点でメールを受信します。
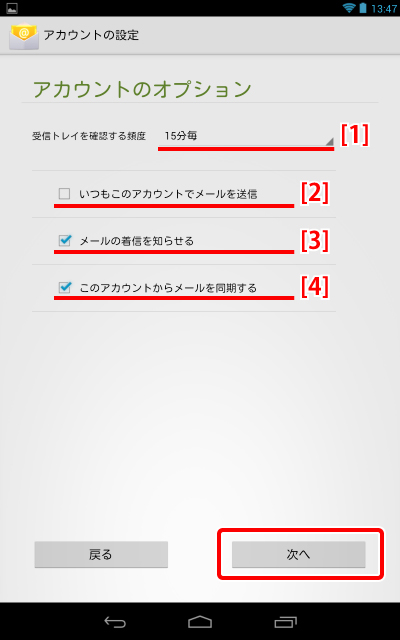
お問い合わせ
一般的なお問い合わせ
お電話でのお問い合わせ・お申し込み0120-173734- 受付時間
- 月~土 9:00~18:00
(日・祝を除く)
インターネット接続について
CNSサポートセンター059-380-3223- 受付時間
- 月~土 9:00~20:00
日・祝日 10:00~17:00
夜間・休日の緊急連絡先
テレビ・インターネット・電話の故障等0120-930336





















